For a browser game with a classic "pixel art" look, dealing with different browser dimensions can be challenging. This post outlines some approaches that you might find helpful.
As an example, let's say you have chosen to design a game with target dimensions of 480x270px (a 16:9 ratio). I've created an example image of this size to use as a prop:
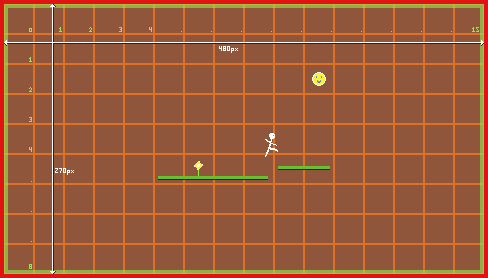
(Note: this image is actually a little larger than 480x270px - I've included a 4px red border. This will make it easier to highlight when what you are seeing on the canvas is "outside" of your original intended dimensions, which you'll notice in some of the later examples on this page.)
Setup #
Before we explore different scaling approaches, let's setup a simple game. First, we'll create an index.html. All we need for this project is a single <canvas> element.
<canvas id="canvas"></canvas>Next, let's make sure that our canvas takes up the full size of the browser, with no margin or padding.
document, body {
margin: 0px;
padding: 0px;
}
#canvas {
width: 100%;
height: 100%;
}Now we need to initialize our canvas, load our sample image, and get ready to display the first frame of our "game".
const GAME_WIDTH = 480;
const GAME_HEIGHT = 270;
const Game = {
init() {
// Initialize canvas
Game.canvas = document.getElementById('canvas');
Game.ctx = Game.canvas.getContext('2d');
// Load our "game grid" image
Game.image = new Image();
Game.image.src = 'grid.png';
// Request first frame
Game.image.onload = () => {
window.requestAnimationFrame(() => Game.update());
};
}
};
Game.init();For our game, we'll plan on calling Game.update once per frame - so let's go ahead and add it to our Game object.
update() {
Game.resize();
Game.ctx.drawImage(Game.image, -4, -4);
window.requestAnimationFrame(() => Game.update());
}You'll see that first we call another method, Game.resize, which we haven't defined yet. Then we draw our grid image (note the negative offset -- remember, that's because our 480x270 grid has a 4 pixel red border around it, which isn't actually part of our game). Last, we tell the browser to call Game.update again on the next frame.
That's it! Now that our game loop is ready to go, let's talk about the different ways to define that Game.resize method.
Approach 1: Set game size #
This approach is easy to set up and easy to understand. Let's implement Game.resize:
resize() {
// Set the canvas width and height
Game.canvas.width = GAME_WIDTH;
Game.canvas.height = GAME_HEIGHT;
// Don't forget to turn off image smoothing
Game.ctx.imageSmoothingEnabled = false;
}Try dragging your browser window around (make it tall and skinny, wide and long, etc.). Note how the debugging info shows that although the browser size keeps changing, the game size stays fixed. This results in different perceived horizontal and vertical scaling (making for "stretched" or "squashed" sprites). The advantage is that your game logic can be very simple, as you always know your virtual real estate is 480x270px, so whether this potential squashing is an issue depends on your game.
Before we continue, though, let's make an additional improvement. Even though this example should be pixel-perfect, on many screens (especially Retina displays), it may be blurry due to your device pixel ratio. Fortunately, we can correct for this.
Approach 2: Set game size, respecting device pixel ratio #
Let's improve our Game.resize method.
resize() {
let dpr = window.devicePixelRatio;
// Set the canvas width and height, taking pixel ratio into account
Game.canvas.width = GAME_WIDTH * dpr;
Game.canvas.height = GAME_HEIGHT * dpr;
// Scale the canvas based on pixel ratio
Game.ctx.setTransform(dpr, 0, 0, dpr, 0, 0);
// Don't forget to turn off image smoothing
Game.ctx.imageSmoothingEnabled = false;
}What we do here is set the canvas's width and height to a multiple of our game's width and height, and then we compensate for that by scaling the canvas. For example, if your display's device pixel ratio is 2, we would set our canvas to 960x540 (instead of 480x270) and then we would "zoom in" (scale) by 2. The result is nearly identical, except that on these displays the blurry image will now be nice and crisp. Check out the link above and compare to the first example to see the difference.
Approach 3: Set game scaling (black bars) #
Now let's consider an alternate approach. Instead of accepting the potentially different horizontal and vertical scaling, we could instead force them to be consistent. Let's update our Game.resize method again.
resize() {
let dpr = window.devicePixelRatio;
// Get browser's x/y scaling
let xScale = Game.canvas.clientWidth * dpr / GAME_WIDTH;
let yScale = Game.canvas.clientHeight * dpr / GAME_HEIGHT;
// Round down to 2 decimal places (e.g. 2.73)
xScale = Math.floor(xScale * 100) / 100;
yScale = Math.floor(yScale * 100) / 100;
// Select the lowest scale
let desiredScale = Math.min(xScale, yScale);
// Set the canvas width and height, taking pixel ratio into account
Game.canvas.width = Game.canvas.clientWidth * dpr;
Game.canvas.height = Game.canvas.clientHeight * dpr;
// Scale the canvas using our chosen scale
Game.ctx.setTransform(desiredScale, 0, 0, desiredScale, 0, 0);
// Don't forget to turn off image smoothing
Game.ctx.imageSmoothingEnabled = false;
}The trick with this approach is that we set our canvas width and height to the size of the browser, not our game (while taking device pixel ratio into account). We then "zoom" (scale) by our desired scale, chosen by picking the highest scaling of either the horizontal or vertical scale.
Play with the browser size again. Note how the scale is always fixed, which means the perceived size of the game changes at extreme browser sizes. Instead of stretching or squashing, we instead have classic "black bars" (either left/right or top/bottom).
Now, this might be exactly what you want, but you don't have to leave it that way. You could continue to render exactly 480x270 in the middle of the canvas and accept the black bars, or, you could fill the whole canvas with additional content (for example, if you are building a dungeon crawler, just render more of the map to take up the full canvas). Keep in mind that users with very narrow or very wide browsers will see quite a bit "more map" than a user with traditional dimensions, which could be an advantage in some games.
If your game supports mobile, taking the black bars approach would make your 480x270 game act like a YouTube video - large black bars on top and bottom when viewed in portrait mode, and then if flipped to landscape would fill the screen (that's a nice free feature if this is the behavior you want).
Approach 4: Set game scaling (zoom) #
Similar to playing an old movie on your newer TV, we have multiple options for dealing with the scale difference between the browser and our game. Instead of the "black bars" approach, we can also try the "zoom" approach.
resize() {
let dpr = window.devicePixelRatio;
// Get browser's x/y scaling
let xScale = Game.canvas.clientWidth * dpr / GAME_WIDTH;
let yScale = Game.canvas.clientHeight * dpr / GAME_HEIGHT;
// Round down to 2 decimal places (e.g. 2.73)
xScale = Math.floor(xScale * 100) / 100;
yScale = Math.floor(yScale * 100) / 100;
// Select the lowest scale
let desiredScale = Math.max(xScale, yScale);
// Set the canvas width and height, taking pixel ratio into account
Game.canvas.width = Game.canvas.clientWidth * dpr;
Game.canvas.height = Game.canvas.clientHeight * dpr;
// Scale the canvas using our chosen scale
Game.ctx.setTransform(desiredScale, 0, 0, desiredScale, 0, 0);
// Don't forget to turn off image smoothing
Game.ctx.imageSmoothingEnabled = false;
}The only difference between this approach and the last one is that we replaced Math.min with Math.max - we are selecting the lowest scale instead of the highest. Instead of adding black bars where extra content would go, this "zooms in", losing either top/bottom content or left/right content, depending on the browser.
Notice how the game always fills the screen, but there is now part of the game grid you cannot see anymore when you drag your browser to be narrow or wide. This approach means you don't have to figure out what to put in the "extra" game area - but, you need to make sure your game is still playable (perhaps by making your UI float based on the new game dimensions).
Approach 4 is what I used in my 2020 js13k entry! For an example of this strategy in a finished game, check out the implementation in Viewport.js.
Have a different approach you've used successfully? Shoot me a note and and I'll be happy to add it.